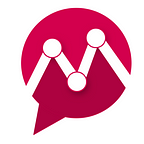The Ultimate Guide to Yoast WordPress SEO
Introduction
Yoast SEO (also commonly referred to as Yoast WordPress SEO) is a plugin for WordPress that enhances your WordPress website’s online presence. This all-in-one plugin is a powerful tool that can be integrated into WordPress for easy optimization of your website. This tool is highly regarded as one of the best SEO plugins for WordPress available in the market today. However, installing and setting up the Yoast WordPress SEO plugin can be a quite difficult job, especially for beginners. This article is a step-by-step guide that is targeted towards novice WordPress users so that they can easily install, setup and make use of the Yoast SEO plugin on their website.
How to install the Yoast WordPress SEO plugin?
Before you can proceed forward to making use of the Yoast SEO plugin, you need to first add it to your WordPress website. Here are step-by-step instructions on how you can install the Yoast WordPress SEO plugin:
- Login to your WordPress account and navigate to your WordPress Dashboard.
- Go to Plugin and click on the Add New option.
- In the search box, write WordPress SEO and click on the Search button.
- You will now be able to see a plugin by the name Yoast SEO before you. Click on the install button here. The Yoast WordPress SEO plugin will now automatically be added to your WordPress website.
How to configure the Yoast WordPress SEO plugin?
Dashboard:
After you have installed the Yoast SEO plugin for WordPress, you will be starting off with further steps from this very page. You are advised to click on the checkbox that is titled “Disable the Advanced”. You might not need this only if you have very talented editors, who have great knowledge of SEO. This is so that editors are allowed to redirect their posts, put them to ‘noindex’ and perform similar other functions. All of this can be quite dangerous for an editorial experimentalist, who does not possess enough knowledge.
The next important thing to do in this section is to set up your website in Bing Webmaster Tool, Alexa and Google Webmaster Tools. There are heaps of information available to further help you, in optimizing your site. Taking reference from the picture below, copy-paste the IDs and verification codes.
Titles and Metadata:
1. The General Tab:
Check every checkbox except the ones in the ‘Use meta keywords tag’ section in case you wish that your targeted keywords are not shownin the website’s source code. Even though search engines do not really use them, they assist you in keeping a track of main words you target on every page. Even though it is not really something important to hide, certain SEO professionals like to keep such information confidential from their opponents. If you feel that you do not have to keep a check on your keywords, then this can be a waste of time.
We recommend keeping the “Force Rewrite Titles” option on for ensuring that your website’s home page functions properly. The option for “noindexing” the subpages in archives makes sure that the lower ranked pages in your blog category are indexes as well. This is done to avoid duplication of meta tags and increased chances of getting in the risk of penalties by Google Panda. If you want your Yahoo! and DMOZ directory descriptions to not be used on your website in SERPs, then “noodp” and “noydir” are the relevant options for you; these options may also make sure that custom descriptions are utilized.
There will be a “Clean up the <head>” section at the bottom — just tick all the checkboxes in this section.
2. The Home Tab:
This part contains options for the home page of your website. Following the guidelines below, fill out the Title Template, by entering a keyword-rich and compelling one-liner that define the home page of your website. Your site’s name will be automatically populated by adding the %%sitename%% shortcode. These sections should be separated by the | symbol. Your whole meta title should not be more than 70 characters, else it will not be completely visible in search results.
Create a catchy and keyword-rich introduction for the home page and add it in the section “Template for Meta Description“. Keep in mind that your sales pitch should not be more than a maximum of 140 to 150 characters in total, or it will not be fully displayed in search results by Google.
If you link your Google+ account with your blog, your picture will show alongside your posts in search engine results. There is the Author highlighting section for this purpose.
3. The Post Types Tab:
You do not have to do a lot in this section. You can keep most of the settings as it is. However, tick the checkboxes to “Hide WordPress SEO” and “noindex” on media or picture attachment pages because it can bring penalties from Google Panda on you for creating duplicated, bloat content on your website. You do not want the search engines to index these pages on your site. The settings of meta title that have already been done for Posts and Pages are satisfactory enough because they first put the title and then the page number (for paginated pages), and then, the | symbol along with your website name. This keeps the format pretty simple and classy.
It is important to note that while using the shortcode for paginating a blog post, the WordPress SEO plugin by Yoast does not include the page numbers in the meta title of the page, if there is a customized meta title in place. Therefore, it is recommended that you let the meta title be blank. For posts that are paginated your meta title will be simply the same as your post title.
4. The Taxonomies Tab:
This is the part where you need to be smart and focused. Your category holds great importance, but in reality, they are very similar to Tag pages. Still though, you need to create unique, well-written and well-optimized content because these pages are linked to your navigation tools.
Go to ‘Posts’, then ‘Categories in WordPress’ and write exclusive descriptions for every category page separately, each consisting of more than 100 words. Make sure you tailor the meta data and use enough keywords for all of the category pages on your websites.
Change “Format” and “Post Tags” to “noindex” and on these pages, keep the Meta Box for WordPress SEO hidden. There is no need of it because you do not want the search engines indexing these pages. This kind of duplicated bloat content makes you more prone to getting in trouble in the post-Google Panda era.
You are also advised to go to the template for meta title in the Categories and Tags tab and remove “Archives” from there. This is done so that you do not look obsolete.
5. The Others Tab:
In case your website or blog is based on a single author only, then set the “Date Archives” and “Author Archives” as “noindex, follow”. This will automatically disenable these features. This is advised because these features are not actually important as they put you into the worry of increased duplicate content. Moreover, it is pretty nice that “404 not found” error pages and search result pages are set to “noindex”.
Social (OpenGraph)
Settings in this section will assist in protecting your social media advertising and branding, by allowing you to include Twitter and Facebook OpenGraph Meta Data on your website. This means that you will no longer have to worry about incorrect titles and descriptions, or Facebook thumbnails showing when your share something on Twitter or Facebook.
Set yourself as an Administrator, add your site description, your logo’s URR and URL of default image. Next, check the Twitter checkbox for adding your Twitter username and meta card information. This can be of great help in the present times when social signals can mean a lot; it will enable search engines to link these social media profiles with your website.
XML Sitemaps:
This Google Sitemaps plugin gives you a little more control and we tend to like it more, but it is undoubtedly more preferable to use fewer plugins. This sitemap feature contains such essentials including the capability of removing the portions of your site that seem to have duplicated content. You only want Google to do indexing of your posts, pages, category pages, and home page, for which you have already written unique content. Therefore, click every checkbox other than Pages, Categories and Posts. Next, click the “XML Sitemap” option, get the URL from there and addit to the Webmaster Tools that are available for your website so that Bing and Google are able to assist you.
Permalinks:
The first thing you need to know is that this is not about creating fancy URLs that are suitable for search engines. Rather, this section is about how exactly search engines manage your permalinks. What you have to do here is to tick every box other than “Prevent cleaning out Google Site Search URLs” and “Redirect attachment URLs”. This is because firstly, you are most likely using WordPress’ built-in feature for search and secondly, you have already set the attachment URLs to noindex. However, there is nothing wrong in checking redirect checkbox, if you do not like the “image attachment” URLs and want to divert them to the webpage they are actually hosted on.
Here are a few tips about using Permalinks on your WordPress website:
- If you were making use of the plugin for “WP No Category Base”, then you do not need it anymore and it is advised that you deactivate it.
- Even though using a WordPress website for performing e-commerce activities is not secure, if you are doing it, then you need to specify that the “HTTP” variant of your authoritative links has to be used because your website will most probably have both HTTP and HTTPS URLs.
Internal Links (aka Breadcrumbs):
This part is about navigational breadcrumbs that are beneficial for SEO as they assist ensuring that you display links to other pages under every section to search engines and users. This particular part requires a bit more understanding and knowledge, but it is not something impossible.
RSS:
This part is for providing yourself protection from scraper websites, by making sure that your website’s home page and other primary pages are linked with your site’s RSS feed. You should leave this as it is, since it is dedicated to fighting against duplicated content.
Import and Export:
For those who are already using plugins such as HeadSpace2, the ‘Import and Export’ field will aid you in easily and quickly migration to Yoast WordPress SEO. All you have to do is simply tick the checkboxes to import the settings from any one of these plugins. Remember to remove old data, by clicking the available checkbox, and then click on “import”. After the importing is complete, remove or deactivate the other plugin.
Conclusion
The Yoast WordPress SEO plugin is a tool that allows you to optimize your WordPress website for improved search engine rankings and better visibility on the Internet. However, setting up the Yoast SEO plugin can be a complicated task, especially for beginners that are not well-informed about Search Engine Optimization or the plugin itself. In this detailed guide, we have outlined all the steps that you need to take for setting up the Yoast WordPress SEO plugin on your WordPress website. We have included all steps for both beginners and advanced users to make the most out of the Yoast SEO plugin.